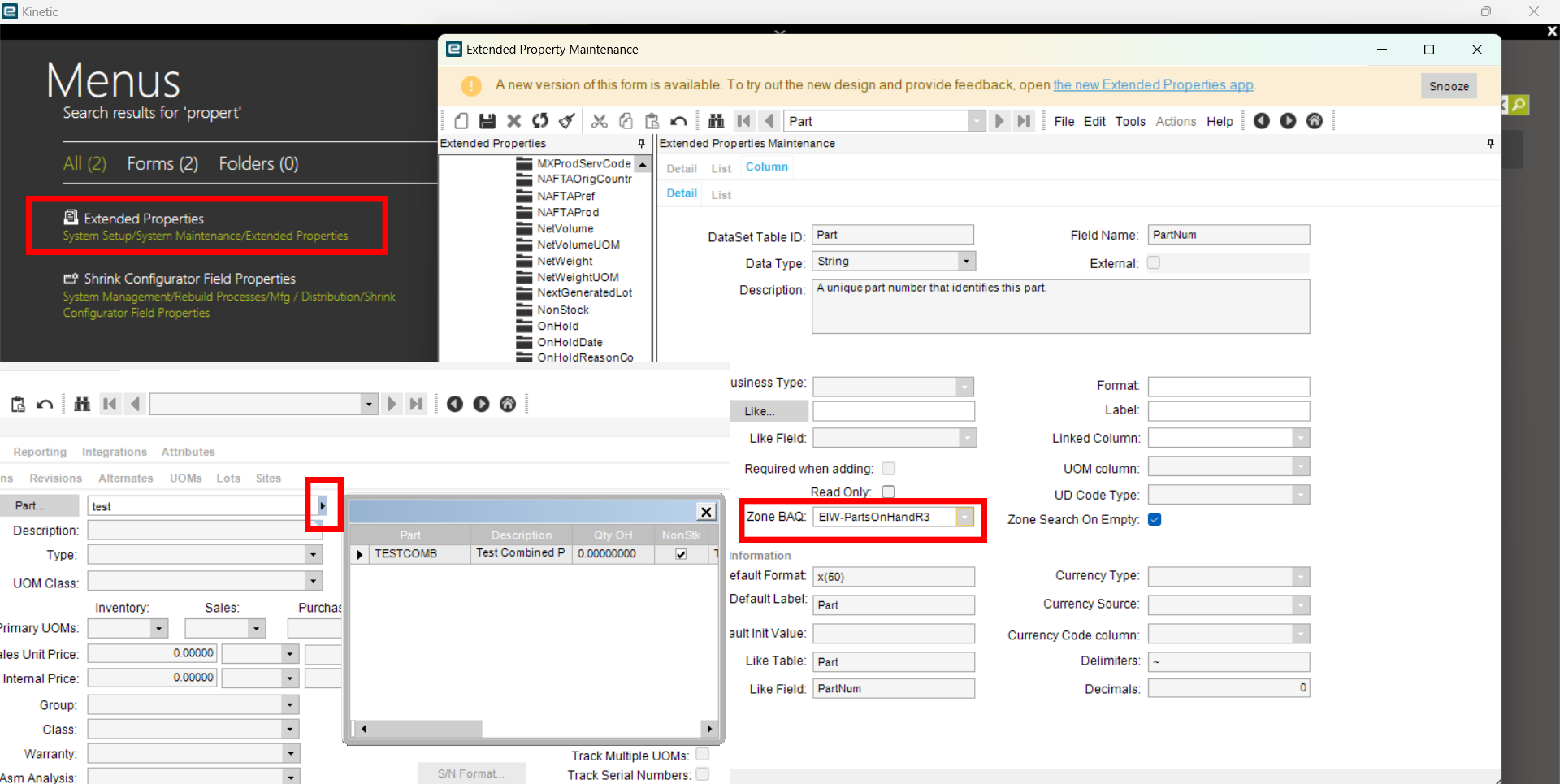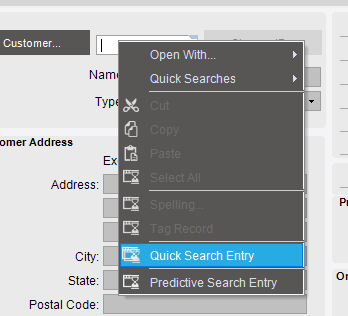We currently have a Method Directive BPM on SalesOrder.MasterUpdate that displays a warning message when the OrdDtl.OrdQty field of the changed row is greater than OrdDtlRow.AvailableQuantity.
In other words, it pops up a message in front of the CSR’s when they are entering an order line to let them know if they have enough in stock to complete the order.
The pop up message displays the OrderQty and the AvailableQty.
It’s pretty helpful, but what we would like to be able to do is take it a step further and display BAQ data for all of the Alternate Parts, pertaining to the part on that SO line, and their On Hand Qty, so the CSR’s might be able to (quickly) suggest another part that is in stock to the customer.
Does anyone know, A) if this is possible, and B) how it can be accomplished? C) If not possible, do you have any suggestions for something similar?
Yes, I know I could create a dashboard with the BAQ and include a filter for PartNum, but I’m hoping to provide a point of entry solution right there, with SO Entry to make it as easy as humanly possible to make the switch, without extra effort/rabbit chasing on the part of the CSRs.
The BAQ is already created, I’m just not well versed enough in the BPM portion to know how to proceed.
Thanks in advance for your help!